Andika Ayu Widhyastari
Senin, 05 Januari 2015
Selasa, 30 Desember 2014
Manfaat Mata Kuliah Teknologi Informasi
Mata kuliah Teknologi Informasi (TI)
sangat berguna bagi mahasiswa, khususnya saya, Karena dengan adanya mata
kuliah ini kita bisa mengenal dunia IPTEK. Dengan adanya mata kuliah
Teknologi Informasi, membuat saya sebagai mahasiswa menjadi lebih paham
mengenai teknologi yang berkembang saat ini, karena mata kuliah TI telah
memberikan tugas-tugas yang sangat berguna. Sebagai contoh, tugas
pertama yang diberikan oleh dosen TI, Bapak Jasmansyah adalah
tugas untuk membuat akun Facebook. Dengan adanya tugas ini
memudahkan bagi kami untuk dapat bertukar informasi, baik itu info
kuliah ataupun yang lainnya. Yang berkesan untuk saya tak banyak dosen
yang mau menggunakan media ini sebagai sarana berkomunikasi dengan
mahasiswa tanpa mengenal ruang dan waktu seperti Bapak karena masalah
yang kami temukan tidak terduga bisa kapanpun terjadi. Hal lain lagi
melalui media fb ini bisa menyambung tali silaturahmi dengan dua sahabat
saya ketika SMA kira-kira 19 tahun yang lalu tidak pernah berjumpa,
hubungan persahabatan kami erat kembali seperti dulu, dan karenanya saya
ucapkan terima kasih.
Tugas selanjutnya adalah pembuatan blog.
Tugas blog ini sangat berguna bagi kami, karena dengan adanya blog,
kami dapat memposting banyak hal apapun yang kita inginkan terutama
tema-tema yang telah ditentukan. Blog juga dapat meningkatkan
kreativitas, disamping dapat saling berbagi ilmu atau pengetahuan yang
kita ketahui. Mudah-mudahan walaupun tidak ada lagi tugas memposting
artikel dari bapak lagi, mengirim tulisan melalui blog bisa kami
lanjutkan, dengan harapan kami bisa menjadi seorang penulis yang baik.Amin.
Manfaat selanjutnya dari mata kuliah ini,
kami diberikan tugas untuk mendesain spanduk semenarik mungkin, hal ini mengajarkan kita unuk lebih kreatif dan mengjarkan kita untuk mandiri jika ingin memulai berwirausaha. dalam membuat spanduk kita dapat menuangkan kreatifitas sedemikian rupa. Akhir kata terima kasih kepada Bapak Jasmansyah atas
bimbingannya dalam mata kuliah TI selama satu semester. Ilmu yang Bapak
berikan sangat bermanfaat bagi kita semua..
Jumat, 21 November 2014
PHOTOSHOP
- Pengertian Photoshop
- alat-alat dan fungsinya
JendelaDokumen
Berfungsiuntukmenampilkanlembarkerja yang
menampilkangambarataufoto yang andabuka.
Berfungsimemuatnama file gambarataufoto yang sedangaktif.
Menu Bar
Berfungsi untuk memuat macam – macam menu perintah yang
berfungsi untuk manajemen file, mengolah layer dan dokumen, memberi efek filter
pada gambar, dan mengatur tampilan panel.
Panel
Control
Berfungsi untuk menampilkan tombol perintah tambahan. Panel
Control akan menyesuaikan dengan tool yang terpilih.
·
Parameter
untuk Move Tool
·
Auto-Selec
·
Show
Transform Controls
·
Align
Perataan
·
Align
Jarak
·
Auto-Align
Layers
·
Parameter
untuk Tool Seleksi
·
New
Selection
Untuk membuat seleksi baru lembar kerja.
·
Add
to selection
untuk menambahkan
area seleksi yang telah di buat sebelumnya.
·
Subtract
from selection
Untuk memotong
area seleksi yang telah terbentuk sebelumnya.
·
Intersect
with selection
Untuk membentuk seleksi baru yang terbentuk dari dua area seleksi yang
saling bersinggungan.
·
Feather
Untuk menghaluskan tepi area seleksi yang akan di buat.
·
Anti-alias
Untuk menghalus
garis seleksi.
·
Styles
Digunakan untuk
mengatur bentuk area seleksi dengan pilihan:
Normal, Fixed
rasio, Fixed size.
·
Size
Untuk mengatur
lebar dan tinggi seleksi, yang hanya berlaku untuk pilihan fixed ration, dan fixed size. Diantara
kotak terdapat tombol swaps height and width yang digunakan untuk
membalik ukuran antara width dan height.
·
Refine edge
Untuk merapikan area
seleksi dengan cara mengatur radius, contrast, smooth, feather, contract, dan
expand pada kotak dialog yang ditampilkan.
·
Jarak titik seleksi
Untuk mengatur
jarak titk seleksi (khusus pada magnetic lasso tool)
·
Kontras
Untuk mengatur
kontras dari gambar yang ingin anda seleksi (khusus pada magnetic lasso tool)
·
Frequency
Untuk mengatuk
jumlah titik seleksi. semakin besar nilai yang terpasang, seleksi yang
terbentuk semakin akurat. (khusus Magnetic Lasso tool).
·
Tekanan seleksi
Untuk mengatur
tekanan seleksi pada pen tablet. (khusus magnetic lasso tool)
·
Tolerance
Untuk mengatur
toleransi warna yang bisa di seleksi. (khusus magic wand tool)
·
Contiguous
Untuk menyeleksi
warna yang sama didalam satu area (khusus magic wand tool)
·
Sample all layers
Untuk
menggunakan sampel warna dari semua layer yang ada pada lembar kerja.
·
Tool for Quick selection tool
§
New selection : untuk membuat
seleksi baru
§
Add to selection : untuk
menambahkan area seleksi yang telah dibuat.
§
Substract from selection : untuk
mengurangi area seleksi
·
Brush picker
Untuk mengatur ukuran, ketajaman, jarak, dan sudut
kemiringan kuas. (khusus quick selection tool)
·
Auto-enhance
Secara otomatis
memperbaiki batas area seleksi. (khusus quickselection tool)
v
Parameter
untuk crop tool
·
Custom aspect ratio
Untuk menetukan
ukuran cropping dengan cara mengisikan nilai pada kotak isian yang tersedia.
Panel
Tools
Berfungsi untuk memuat tool – tool
untuk memanpulasi foto atau gambar, menyeleksi, memotong, menggambar, dan lain –
lain.
·
Move Too
Untuk memindahkan area yang terseleksi,
memindahkan posisi gambardan layer serta memindahkan garis batas guide
.
·
Rectangular Marquee Tool
Untuk membuat seleksi berbentuk segiempat untuk menyeleksi gambar dengan pola bujur sangkar tekanShift
sambil menggeser mouse.
·
Elliptical Marquee Tool
Untuk membuat seleksi berbentukelips.Untuk menyeleksi gambardengan pola lingkaran tekan Shift
sambil menggeser mouse.
·
Single Row Marquee Tool
Untuk menyeleksi objek setinggi 1 pixel dengan arah horisontal.
·
Single Column Marquee Tool
Untuk menyeleksi objek setinggi 1 pixel dengan arah vertikal.
·
Lasso Tool
Untuk menyeleksi objek dengan seleksi bebas.
·
Polygonal Lasso Tool
Untuk menyeleksi
objek dengan pola dasar poligon atau segi banyak.
·
Magnetic Lasso Tool
Untuk menyeleksi
objek dengan pola bebas
.
·
Magic Wand Tool
Untuk menyeleksi objek berdasarkan warna-warna objek gambar yang
memiliki kesamaan tonal warna.
·
Quick Selection Tool
Untuk menyeleksi objek berdasarkan warna-warna objek gambar yang sama.
·
Crop Tool
Untuk memotong
bidang gambar dan menghapus bagian gambar yang tidak di perlukan (di luar area
cropping).
·
Slice Tool
Untuk membagi
bidang gambar menjadi beberapa bagian. Tool ini biasa di gunakan untuk membagi
sebuah gambar menjadi beberapa bagian untuk tujuan penbuatan desain web.
·
Slice Select Tool
Untuk mengatur posisi dan mengubah ukuran potongan dari slice.
·
Eyedropper Tool
Untuk mengambil sampel warna dari suatu bidang gambar.Warna yang di
ambilakan di pasang sebagai warna foreground pada lembar kerja.
·
Color Sampler Tool
Untuk mengambil
sample warna sekaligus menampilkan setiap warna yang terseleksi pada panel info
dalam bentuk color value.
·
Ruler Tool
Untuk mengukur
objek, jarak lokasi dan sudut pada lembar kerja.
·
Note Tool
Untuk menambahkan
catatan dalam sebuah lembar kerja atau pekerjaan desain.
·
Spot Healing Brush Tool
Untuk memperbaiki
bidang gambar dengan mangambil bagian dari gambar lain yang masih bagus.
·
Healing Brush Tool
Untuk
memperbaikin bidang gambar dengan menempelkan bagian dari bidang gambar lain
yang masih bagus.
·
Pacth Tool
Untuk memperbaiki
bidang gambar yang rusak dengan menempelkan bagian dari bidang gambar lain yang
masih bagus.
·
Red Eye Tool
Untuk menghilangkan efek mata merah akibat refleksi cahaya dari lampu
blitz kamera digital.
·
Brush Tool
Untuk membuat
objek polesan kuas. Photoshop menyediakan bentuk kuas yang bervariasi.
·
Pencil Tool
Untuk membuat
objek coretan pensil.
·
Color Replacement Tool
Untuk mengganti
warna pada sebuah gambar.
·
Mixer Brush Tool
Untuk memberikan polesan dengan mencampurkan warna kuas dan warna gambar.
·
Clone Stamp Tool
Untuk
menggandakan atau kloning area gambar.
·
Pattern Stamp Tool
Untuk menggandakan pola atau corak dari suatu gambar.
·
History Brush Tool
Untuk membuat polesan kuas yang di
gabungkan dengan perintah terakhir yang anda terapkan.
·
Art History Brush Tool
Sama dengan history
Brush, namun polesan kuasnya memiliki corak bervariasi yang dapat anda tentukan
sesuai keinginan anda.
·
Eraser Tool
Untuk menghapus
area gambar.
·
Background Eraser Tool
Untuk menghapus
backgound dari suatu gambar.
·
Magic Eraser Tool
Untuk menghapus area pada gambar yang memiliki gambar padat.
·
Gradient tool
Untuk membuat warna gradasi pada bidang gambar atau layer.
·
Paint Bucket Tool
Untuk membari
warna pada suatu gambar atau layer.
·
Blur Tool
Untuk mengaburkan
gambar.
·
Sharpen Tool
Untuk mempertajam
gambar.
·
Smudge Tool
Untuk memudarkan dan menarik gambar.
·
Dodge Tool
Untuk mencerahkan
gambar.
·
Burn Tool
Untuk
menghitamkan atau menggelapkan gambar.
·
Sponge Tool
Untuk mengubah satu rasi warna gambar.
·
Pen Tool
Untuk membuat
objek path dengan bentuk yang terstruktur dan presisi.
·
Freefrom Pen Tool
Untuk membuat
objek path dengan bentuk yang bebas
·
Add Anchor Point Tool
Untuk menambahkan
titik anchor pada objek path.
·
Delete Anchor Point
Untuk menghapus
titik anchor pada suatu objek path.
·
Convert Point Tool
Untuk mengubah
titik anchor pada suatu objek path.
·
Horizontal Type Tool
Untuk membuat
objek teks dengan arah horisontal.
·
Vertical Type Tool
Untuk membuat objek
teks dengan arah vertikal.
·
Horizontal Type Mask Tool
Untuk membuat
area seleksi berbentuk teks dengan arah horisontal.
·
Vertical Type Mask Tool
Untuk membuat
area seleksi berbentuk teks dengan arah vertikal.
·
Path Selection Tool
Untuk memilih
objek path.
·
Direct Selection Tool
Untuk memilih
titik - titik atau point pada suatu objek
path.
·
Rectangle Tool
Untuk membuat
objek kotak. Tekan Shift sambil drag mouse untuk membuat objek persegi.
·
Rounded Rectangle Tool
Untuk membuat
objek kotak dengan sudut tumpul.
·
Ellipse Tool
Untuk membuat
objek ellipse. Tekan Shift sambil drag mouse untuk membuat objek
lingkaran.
·
Polygon Tool
Untuk membuat
objek poligon atau segi banyak dan bintang.
·
Line Tool
Untuk membuat
garis. Tekan Shift dan tarik pointer untuk membentuk garis lurus
vertikal atau horisontal.
·
Custom Shape Tool
Untuk membuat
objek dengan berbagai pilihan objek yang tersedia secara default di dalam
photoshop
.
·
Hand Tool
Untuk menggeser
tamplan gambar dalam dokumen kerja.
·
Rotate View Tool
Untuk memutar
tampilan gambar dalam dokumen kerja.
·
Zoom Tool
Untuk memperbesar
dan memperkecil tampilan gambar dalam dokumen kerja.
v Tombol Pengatur Warna
·
Set Foreground/ Background Color
Untuk mengganti
warna foreground dan background.
v Tombol Pengatur Mode Pengeditan
·
Edit In Quick Mask Mode dan Edit In Standard Mode
Untuk mengolah
file gambar atau foto ke dalam mode normal dan Quick Mask
Dock Panel
Berfungsi untuk menampung beberapa panel yang berisi perintah dan
parameter untuk mengolah dan memanipulasi gambar.
Untuk menampilkan beberapa panel yang tidak muncul di Dock
Panel, pilih menu Window, kemudian pilih nama – nama panel yang
ingin anda tampilkan dengan cara klik pada nama panel tersebut.
Panel-panel
·
Panel Layers
Panel yang
membuat layer-layer berisi objek yang di tampilkan dalam lembar kerja.
·
Panel Channels
Tempat untuk menyimpan informasi warna
yang berlaku pada gambar yang terbuka atau sedang di kerjakan.
·
Panel History
Panel yang
berisi daftar perintah yang pernah di terapkan pada saat memanipulasi gambar. Panel
ini digunakan untuk membatalkan perintah-perintah tersebut dengan cara klik pada baris daftar perintah
yang di inginkan pada panel tersebut.
·
Panel Properties/Masks
Panel yang
menampilkan beberapa perintah yang khusus digunakan untuk mengolah dan memanipulasi
proses masking suatu gambar.
Untuk memunculkan nya,
cukup dengan memilih menu windows properties.
·
Panel Navigator
Panel yang
berguna untuk mengatur ukuran tampilan lembar kerja dengan menggunakan fasilitas zoom
slider yang tersedia di bagian bawah panel Navigator.
Untuk memunculkannya,
pilih menu Window Navigator.
·
Panel Histogram
Panel yang
menampilkan informasi yang berhubungan komposisi warna pada suatu
gambar. Selain itu juga ditambahkan informasi tambahan pada bagian bawah
panel Histogram.
Untuk memunculkannya,
pilih menu Window Histogram.
·
Panel Swatches
Panel yang
memuatdaftarwarna yang dapat digunakan untuk mengolah gambar atau foto. Klik pada salah satu warna untuk menentukan warna
Foreground, dan ctrl + klik salah satu warna untuk menentukan warna background.
·
Panel Color
Panel yang
isinya terdapat beberapa slider pada R (red), G (green), B (blue).
§ Klik pada kotakSet Foreground Color,
kemudian geser slider RGB untuk menetukan kombinasi warna yang di inginkan.
§ Klik pada kotak Set Background Color,
kemudian geser slider RGB. Perhatikan gambar di bawah ini.
·
Panel Styles
Menampung macam-macam pilihan efek
Styles yang dapat diterapkan pada objek teks, shape dan layer yang ada di
dalam lembar kerja.
·
Panel Adjusments
Panel yang berisi tombol-tombol perintah
yang
digunakan untuk mengatur dan memanipulasi warna sebuah gambar. Klik pada salah satu tombol perintah,
maka panel Properties yang berisi parameter
untuk perintah terpilih akan muncul disebelah panel Adjusments.
Workspace
Swicher
Berfungsi untuk mengubah tampilan daftar pilihan panel – panel
pada lembar kerja Photoshop, seperti Essentials, Painting, Photography, dan lain –
lain.
itu sedikit tentang Photoshop dan fungsi dari alat-alat yang terdapat dalam Photoshop CS5, tapi selain Photoshop ada juga beberapa software editing gambar/foto yang berbasis Pixel. INI DIA
PhotoScape : Aplikasi photo editing ini dilengkapi dengan berbagai fitur, namun tetap mudah digunakan. PhotoScape menyediakan beberapa fitur seperti Editor, Viewer, Raw Converter, Batch processor, File renamer, Screen capture tool, print layout, color picker dan banyak lagi. Saya pribadi sangat menyukai aplikasi Photoscape ini.
itu sedikit tentang Photoshop dan fungsi dari alat-alat yang terdapat dalam Photoshop CS5, tapi selain Photoshop ada juga beberapa software editing gambar/foto yang berbasis Pixel. INI DIA
PhotoScape : Aplikasi photo editing ini dilengkapi dengan berbagai fitur, namun tetap mudah digunakan. PhotoScape menyediakan beberapa fitur seperti Editor, Viewer, Raw Converter, Batch processor, File renamer, Screen capture tool, print layout, color picker dan banyak lagi. Saya pribadi sangat menyukai aplikasi Photoscape ini.
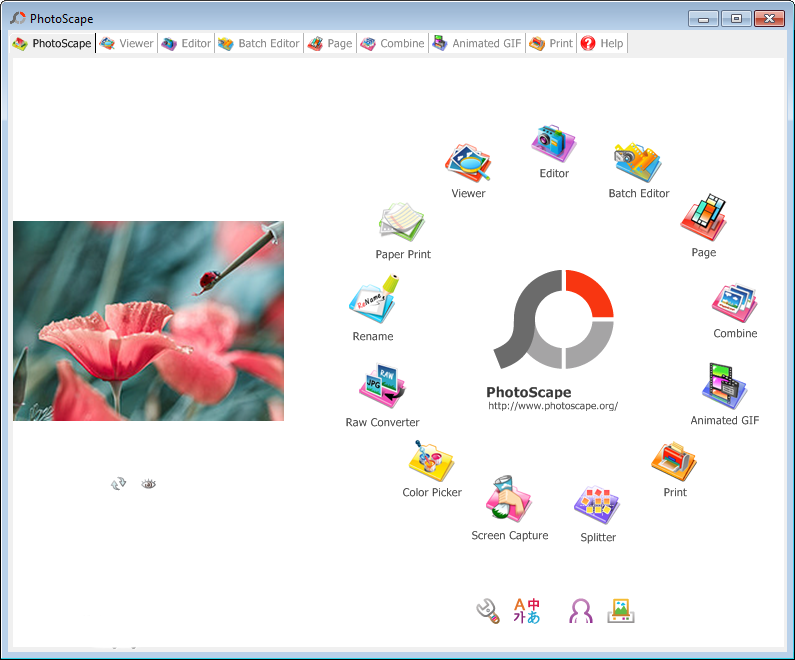
Picasa : Sekalipun aplikasi photo editing ini hanya
beroperasi pada sistem Windows, penggunaannya sangat mudah dalam
mengedit foto. Sangat mudah bagi anda untuk membagikan foto-foto anda
kepada keluarga dengan membuat satu album yang bisa dilihat secara on
line. Picasa juga bisa melakukan scanning photo PC anda dan
mengumpulkannya dalam satu album berdasarkan folder dan tanggal. Dapat
mengimport foto secara otomatis dari kamera USB, scanner, Card reader
memori, serta CD. Apli
kasi ini juga mendukung file RAW. Menampilkan
folder terpilih untuk photo terbaru. Menghilangkan efek Red-eye, crop,
rotate, one-click enhance, penyesuaian secara otomatis dan manual,
menambahkan text,
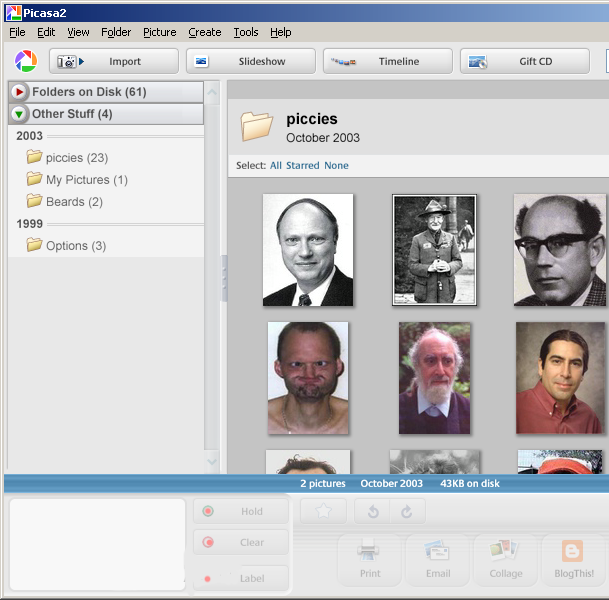
Paint.net. – Paint.net adalah salah satu software foto editing terbaik. Pengguna dapat mengedit gambar secara cepat dan mudah. Anda dapat menemukan berbagai macam fitur foto editing dan aplikasi retouching pada software ini. Hanya bisa dijalankan pada sistem operasi windows tetapi software ini memberikan banyak sekali fitur yang bermanfaat seperti aplikasi undo yang tak terbatas. Aplikasi foto edting ini bisa digunakan untuk para pemula tetapi penggunaannya juga bisa dimaksimalkan bagi para profesional.
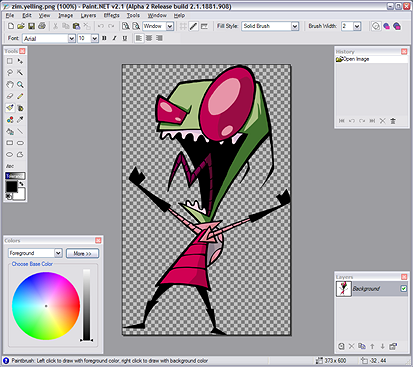
Pixia : Software ini bekerja di dasarkan pada pixel
foto editing yang merupakan alat kreatif untuk seniman animasi dan
manga. Yang membedakan Pixia Photo Editor dengan aplikasi lain adalah
software program editing Jepang yang menggunakan versi bahasa Inggris.
Dilengkapi dengan aplikasi masking, vektor dan bitmap yang berbasis alat
gambar dan aplikasi undo dan redo yang tak terbatas.
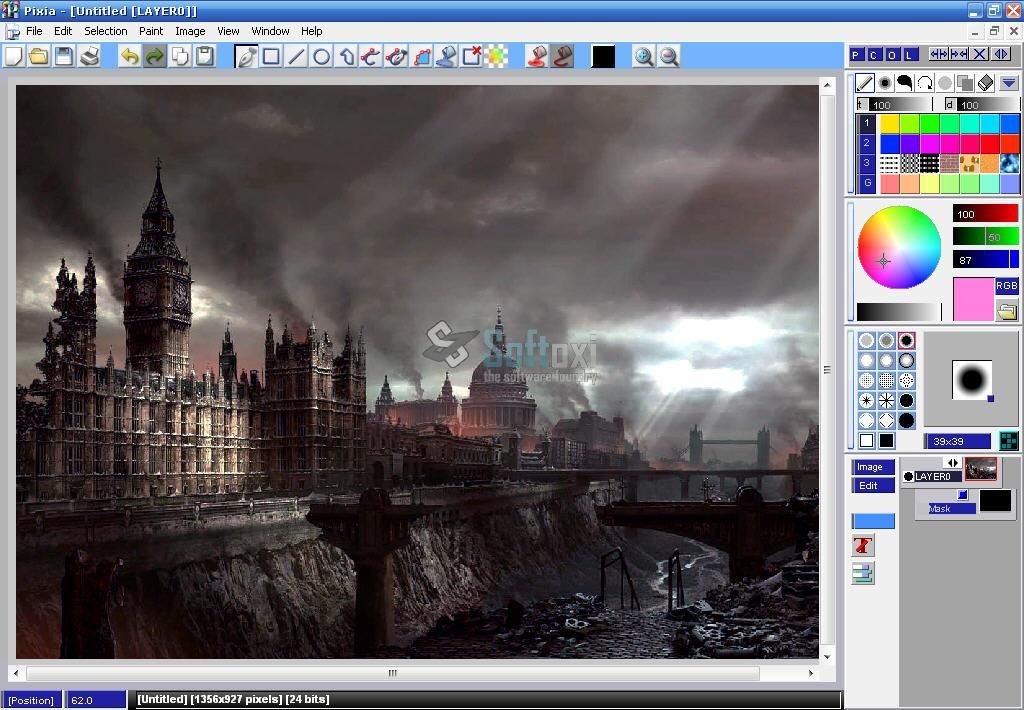
GIMP : adalah aplikasi photo editing yang populer berbasis program open source yang dikembangkan oleh Unix/Linux. Gimp singkatan dari GNU Image Manipulation Program yang merupakan program atau aplikasi utama dalam mengedit foto. GIMP dianggap sebagai pesaing utama Corar Photoshop. GIMP merupakan software photo editing terbaik serta gratis untuk seluruh sistem operasi baik itu Windows, Mac, Sun Open Solaris, FreeBSD dan Linux. Interface antar muka aplikasi ini juga memungkinkan bagi pengguna untuk berhubungan dengan prosedur yang paling kompleks secara pragmatis dan efektif.
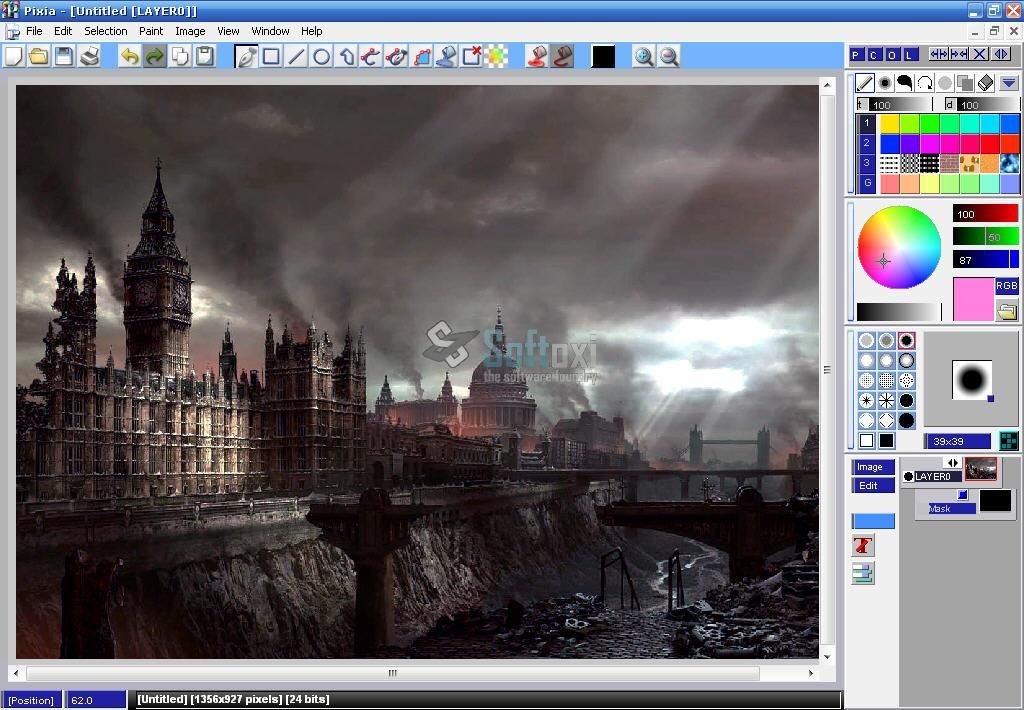
GIMP : adalah aplikasi photo editing yang populer berbasis program open source yang dikembangkan oleh Unix/Linux. Gimp singkatan dari GNU Image Manipulation Program yang merupakan program atau aplikasi utama dalam mengedit foto. GIMP dianggap sebagai pesaing utama Corar Photoshop. GIMP merupakan software photo editing terbaik serta gratis untuk seluruh sistem operasi baik itu Windows, Mac, Sun Open Solaris, FreeBSD dan Linux. Interface antar muka aplikasi ini juga memungkinkan bagi pengguna untuk berhubungan dengan prosedur yang paling kompleks secara pragmatis dan efektif.

Nah itu adalah beberapa software selain Photoshop yang dapat digunakan untuk mengedit foto.
mungkin untuk post kali ini hanya demikian yang dapat saya bagikan
kepada teman-teman semua, mohon maaf apabila ada kesalahan dan
kekurangan karena saya juga masih belajar, tapi semoga bermanfaat dan
selamat mencoba.
terima kasih atas kunjungan anda ke blog saya yang sederhana ini. sampai jumpa
Sumber : http://id.teronga.com/5-aplikasi-photo-editing-terbaik-selain-photoshop/
http://id.wikipedia.org/wiki/Adobe_Photoshop
buku "Pasti Bisa !! Belajar Sendiri Adobe Photoshop CS6"
Langganan:
Postingan (Atom)





















































